删除Word文档末尾的空白页,是我们在日常操作中经常会遇到的情况。空白页不仅占据了存储空间,还影响了文档整体的排版美观。因此,了解如何快速准确地删除这些多余的空白页是非常重要的。本文将介绍几种简便的方法,帮助您轻松解决这个问题,提升文档编辑的效率和质量。
有时候不知道怎么文档最后会产生一页空白页,没有内容,却又删不掉,打印的时候最后老跟一张空白纸,特别讨厌。今天小白就教大家如何删除最后的空白页。
文章最后多余的段落标记(回车符)、自动换行符、分页符等等会产生新的一页,
这些符号产生的空白页,可以把光标放在最后,然后按键盘上的【Backspace】退格键或者把光标放在空白页的上一页最后,按【Delete】键即可删除。
由于表格太大占据了整个页面,导致最后的回车符被挤到第二页,而且这一页无法删除。这种情况我们只要稍微调整一下行高,让最后一个回车符回到上一页即可。
节,在Word中是一个独立性很强的单位,如果分节符产生的空白页也是无法删除的
上面动画中的空白页,用退格键已经删掉了上页的文字,仍无法删掉。这是由于页尾的分节符造成的,分节符默认不显示,我们可以单击【开始】工具栏下面的【显示/隐藏编辑标记】工具来显示分节符。
看到分节符后,我们从后往前拖动鼠标选中分页符,将其删掉或把光标放在分节符前面,直接按【Delete】键即可删除,后面的空白页也随之消失。
产生空白页的原因有很多,大家可以尝试一下这三种方法。如果仍然有删不掉的情况,请各位在下面留言或者私信我,我们一起研究解决。
版权所有Copyright©2021-2022飞龙游戏(www.ztwjlqgc.com)copyright
删除Word文档末尾的空白页
删除Word文档末尾的空白页,是我们在日常操作中经常会遇到的情况。空白页不仅占据了存储空间,还影响了文档整体的排版美观。因此,了解如何快速准确地删除这些多余的空白页是非常重要的。本文将介绍几种简便的方法,帮助您轻松解决这个问题,提升文档编辑的效率和质量。
有时候不知道怎么文档最后会产生一页空白页,没有内容,却又删不掉,打印的时候最后老跟一张空白纸,特别讨厌。今天小白就教大家如何删除最后的空白页。
情况一:Delete或Backspace键删除文章最后多余的段落标记(回车符)、自动换行符、分页符等等会产生新的一页,
这些符号产生的空白页,可以把光标放在最后,然后按键盘上的【Backspace】退格键或者把光标放在空白页的上一页最后,按【Delete】键即可删除。
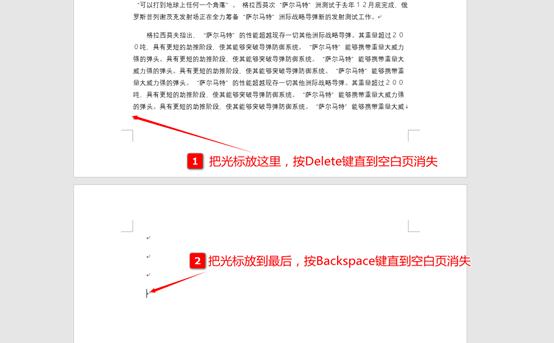
情况2:表格后面的空白页由于表格太大占据了整个页面,导致最后的回车符被挤到第二页,而且这一页无法删除。这种情况我们只要稍微调整一下行高,让最后一个回车符回到上一页即可。
情况3:分节符产生的空白节,在Word中是一个独立性很强的单位,如果分节符产生的空白页也是无法删除的
上面动画中的空白页,用退格键已经删掉了上页的文字,仍无法删掉。这是由于页尾的分节符造成的,分节符默认不显示,我们可以单击【开始】工具栏下面的【显示/隐藏编辑标记】工具来显示分节符。
看到分节符后,我们从后往前拖动鼠标选中分页符,将其删掉或把光标放在分节符前面,直接按【Delete】键即可删除,后面的空白页也随之消失。
产生空白页的原因有很多,大家可以尝试一下这三种方法。如果仍然有删不掉的情况,请各位在下面留言或者私信我,我们一起研究解决。